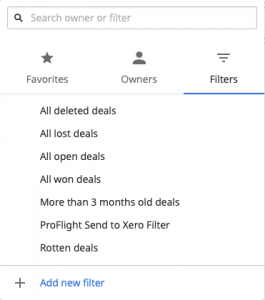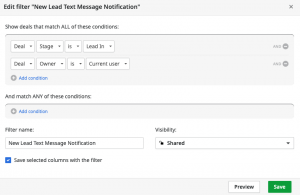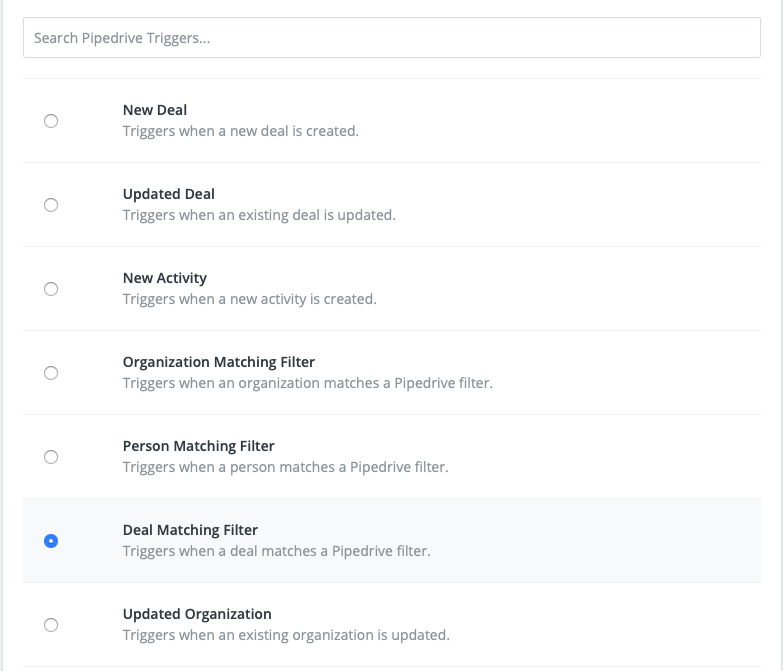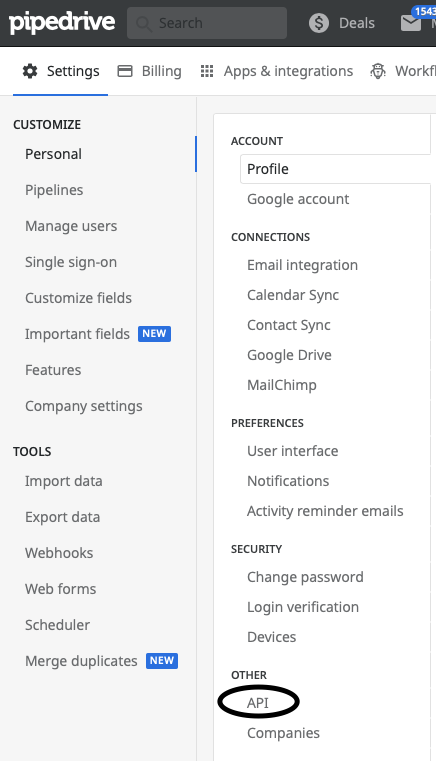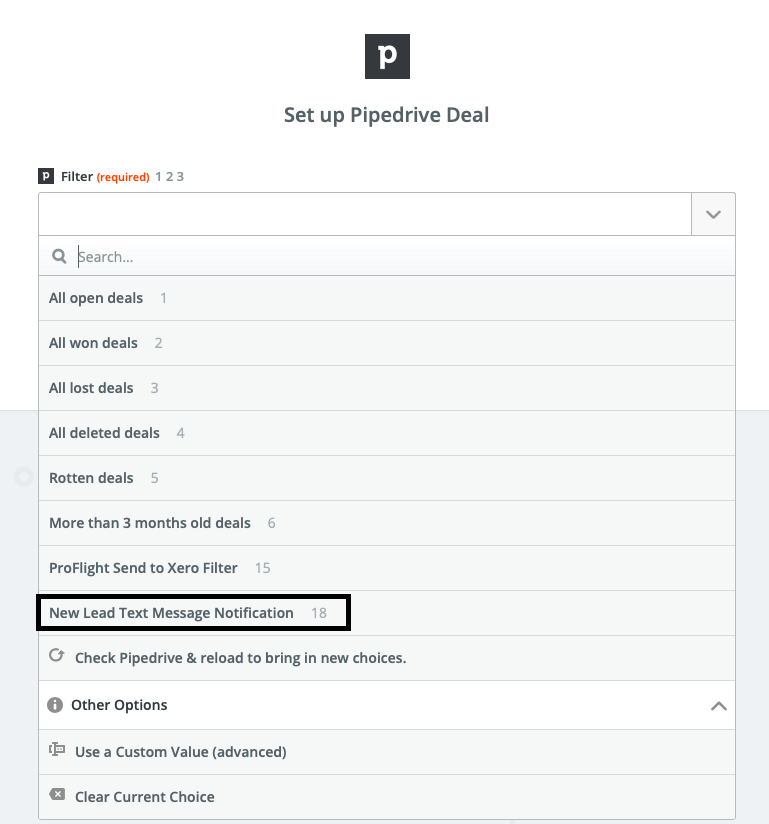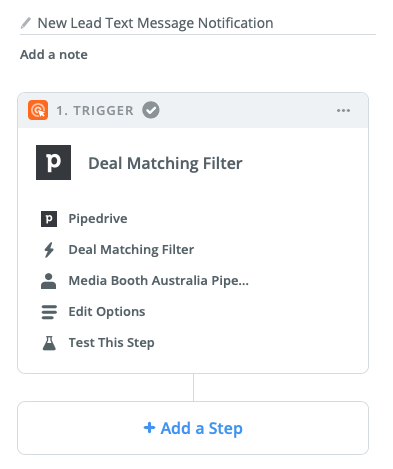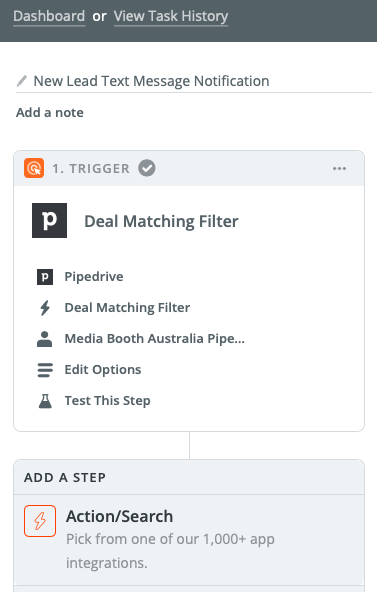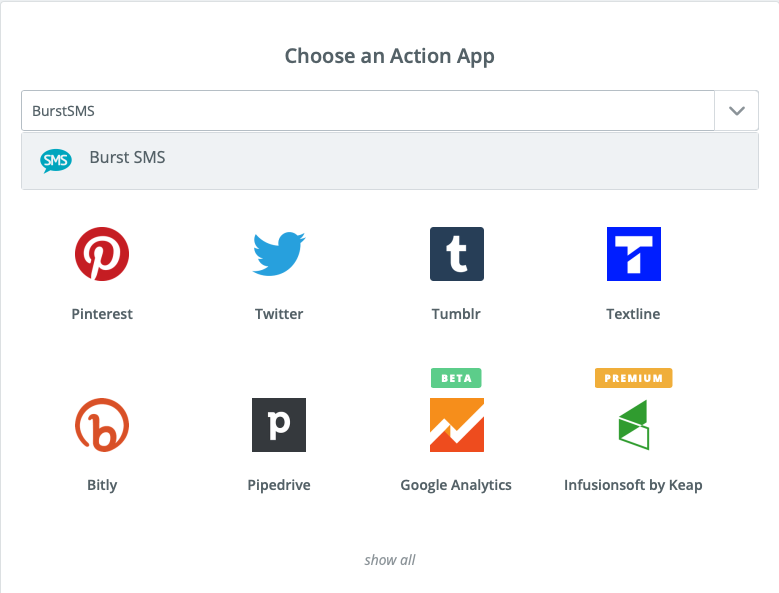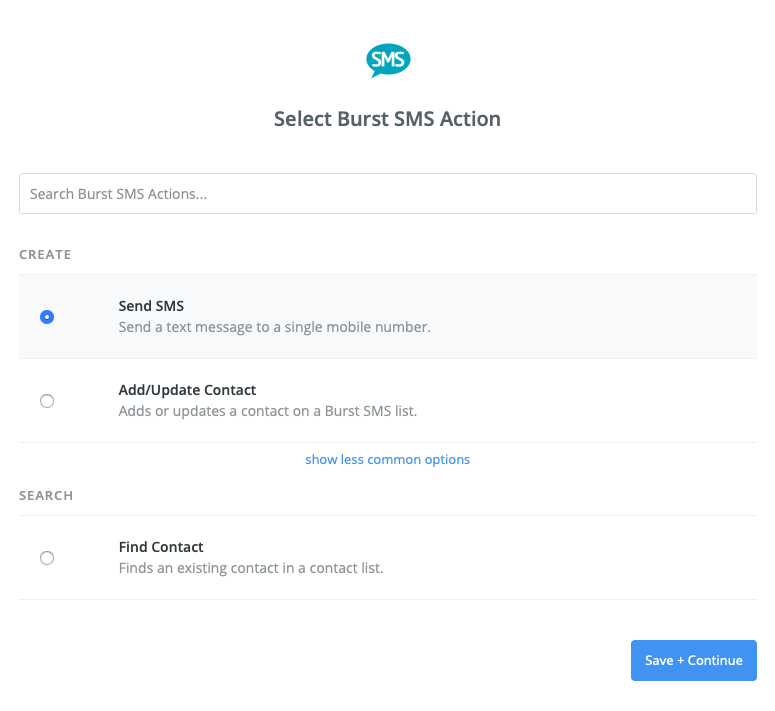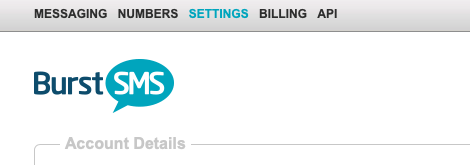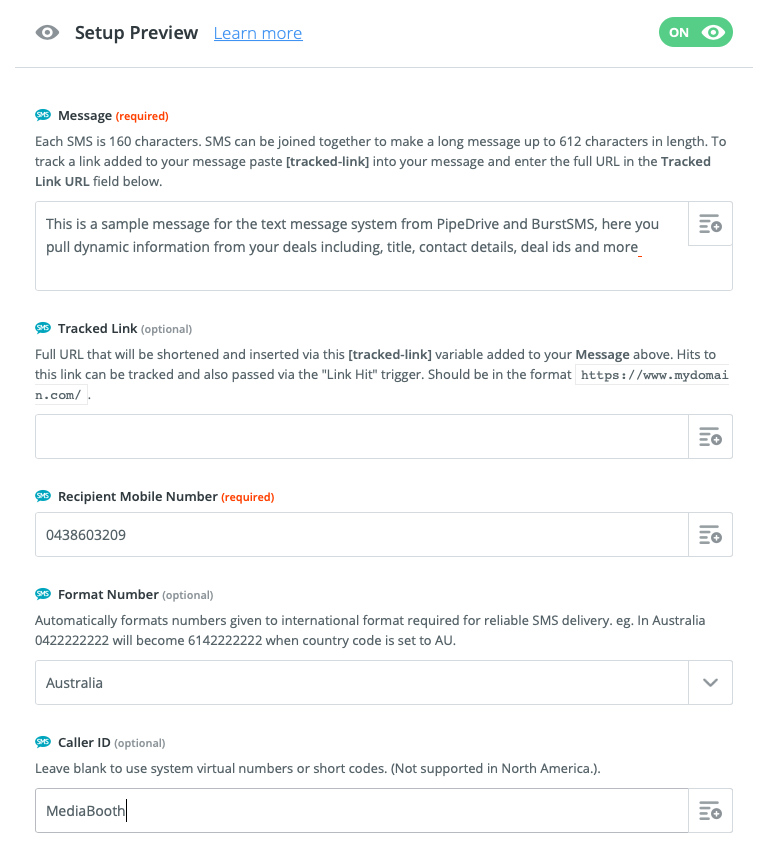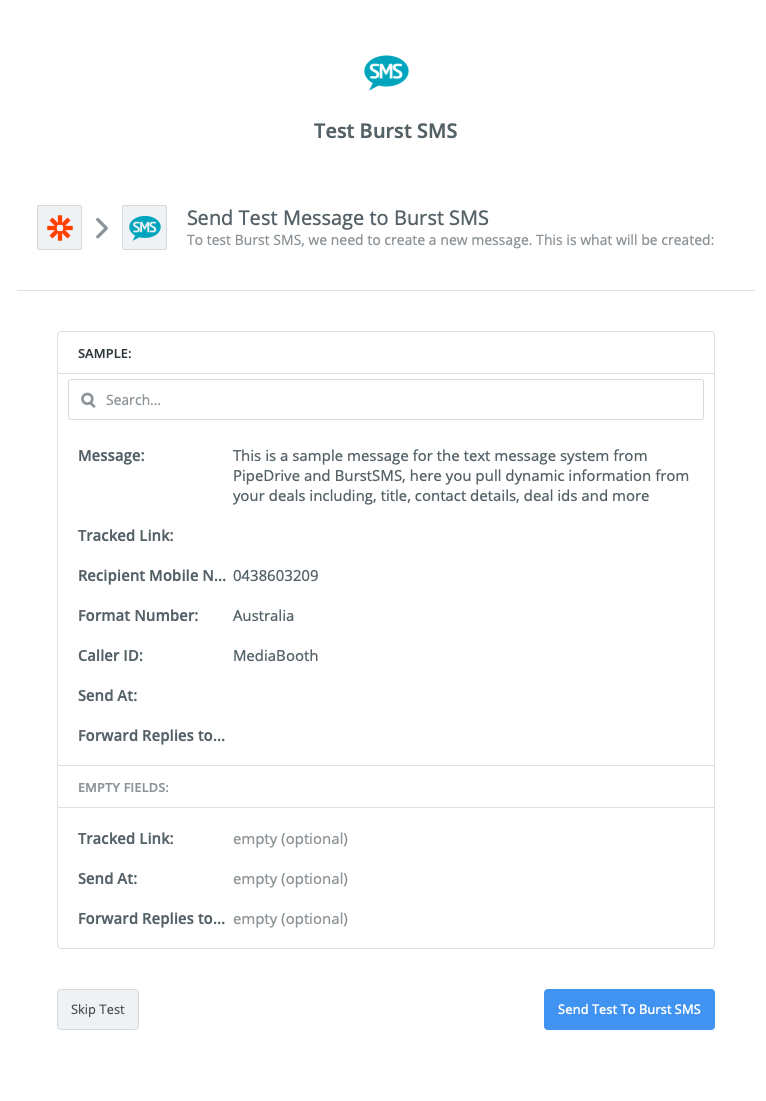How To Set Up Automated Text Messages In Pipedrive
With screen shots. Time to set up: 15 minutes.
In this tutorial, I will show you how to set up text message alerts for different filter actions in PipeDrive using Burst SMS here in Australia. In PipeDrive we have the ability to use custom filters to trigger loads of automation, this includes text message alerts to sales staff to notify them of a new lead or many other uses. PipeDrive is a fast-growing cloud-based CRM system that was built by sales people for sales people and loved by many for its simplicity, yet functional.
What you will need for this:
- A Zapier Account: Register here
- A Burst SMS account: Register here
- a PipeDrive CRM Account: Register here
In our below example we going to say that we want to notify our sales team of a new lead arriving in the Lead-In column of PipeDrive. This will trigger an SMS to the sales team advising them of the deal and details.
Step 1: Create a custom Filter, to do this simply click your name in the right-hand section just above the pipeline, here you will see Favourites, Owners and Filters. Go ahead and click Add new filter.
Step 2: Adding a Filter
Once you have clicked Add New Filter a dialogue box will pop up similar to the below
In this filter, we are going to select Deal > Stage > is > Lead In as the first condition.
Next go ahead and add another condition and make it Deal > Owner > is > Current User (Add additional conditions for multiple staff)
Go ahead and name your custom filter, in this case, we have called it “New Lead Text Message Notification” and click save. Note: you can make this filter “Private or Shared” by making it shared all users can see and use this filter, by making the filter private only you will be able to see it. Remember to also tick the box to save this filter otherwise it will not continue to work.
Step 3: Head over to Zapier and sign in, once signed in click on click Make a Zap in the top Right corner
Step 4: Choose a trigger, in the search box type in Pipedrive and click on it. Once the options show like below be sure to. click the blue writing that says “Show Less Common Options” to expand all the options
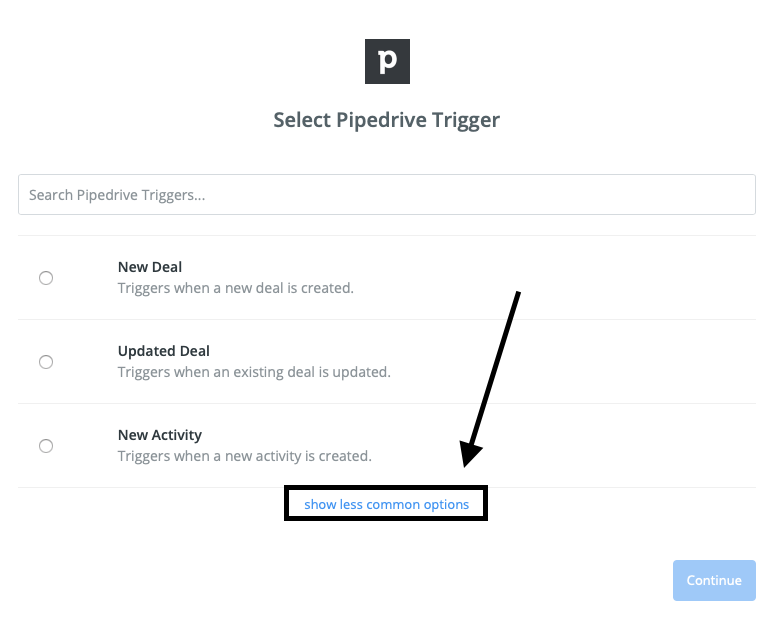
This will now expand a lot more options, look for the option that says Deal Matching Filter
Then hit the Blue button Save + Continue in the bottom right-hand corner.
Step 5: Connect your Zapier account to PipeDrive by using the API key located in your PipeDrive Account, to find this go to the PipeDrive dashboard and in the very top right-hand corner click on your name and then click settings and under Other, you will see API. Now head back to Zapier and paste the API key into the popup box and continue.
Step 6: Now in Zapier you will see the option of Filter, drop this menu down and look for the filter that you made earlier, in our case we called it “New Lead Text Message Notification” and you will see it in the list of filters shown below. Go ahead and select it and click continue.
Step 7: On the left-hand side you will see Add a Step, go ahead and click on that then hit Action/Search
Then hit Action/Search
Step 8: in the search box type “BurstSMS” and select it.
Step 9: Select the option Send SMS and click the Save + Continue blue button
Step 10: Head over to Burst SMS website and log in, once logged in you will see in the top menu bar an item named settings, click on this and generate an API secret, do not share this with anyone. Now copy the API key and head back over to Zapier and paste the API key and API secret into the fields as requested and click Save + Continue blue button in the bottom right.
Step 11: In this step, we configure what information we want to include in the text message, some people may choose to just send some wording of their choosing, others may want to include dynamic fields from deals, this can include Deal Title, Contact Details of lead, phone numbers and loads more info.
After you have included your message body, work your way down the page and populate the fields you require, in this example I don’t need a tracking Link so I have skipped this step.
(required) – I have entered my mobile number to receive the text message, you can enter multiple by separating them with a comma. Next, you will need to format the number, it is important to pick your country here as this will add the international prefix to the front of the number and will ensure text delivery.
(optional) – In this field I have gone for our company name to show who the text is from rather than a number, this is simply for the salespeople to easily know its a new lead and to also ensure there are no replies sent back. Named from numbers is no reply. You can also purchase your own virtual number from BurstSMS to allow replies and communication on that number.
Finally, click the blue next button once you have filled out the above and hit on the Send Test to Burst SMS and check to ensure it is working, then name your Zap (I recommend the same as your filter in PipeDrive for easy reference later on) and turn it on! Your all set.
That’s it your up and running.
Do you need help customising PipeDrive? Contact us today for a free quote.
How To Set Up Automated Text Messages In Pipedrive
March 18 , 2019
Read More About CRM> PipeDrive> PipeDrive CRM :